今回は「初心者が簡単10分でWordPressを開設する方法」と題して、WordPressを簡単で早く開設する方法を紹介していきます。
このサイトではブログの始め方講座と題して、「ブログ作成」から「収益化」までの手順を紹介していきます。
おおまかな流れは、こちらの記事をご覧ください。

今回は、その中でも「ワードプレスの開設方法」について詳しく紹介していきます。
最短10分で簡単にできますので、是非参考にしてください。
まずイメージとして覚えておいて欲しいこちがあります。
それは、ブログを始めるために必要な要素である、以下3つです。
レンタルサーバー:土地のイメージ、この上にブログという家を建てます。
ドメイン:住所のイメージ、WEB上のどこにあるのかを示す情報
ブログ:家のイメージ、更に内装や機能を変えるのが「テーマ」
このイメージを持ちながら、準備を進めていきましょう!
エックスサーバーのクイックスタートで簡単に開設
まずは、ブログにとっての「土地」であるサーバーを開設しましょう。
今回は国内No.1シェアの「Xserver(エックスサーバー)」を使用します。
①エックスサーバーにアクセス
まずはエックスサーバーにアクセスしましょう。
②「お申し込み」ページに進む
サイトにアクセスできたら画面右上の「お申し込み」ボタンからお申し込みに進みましょう。
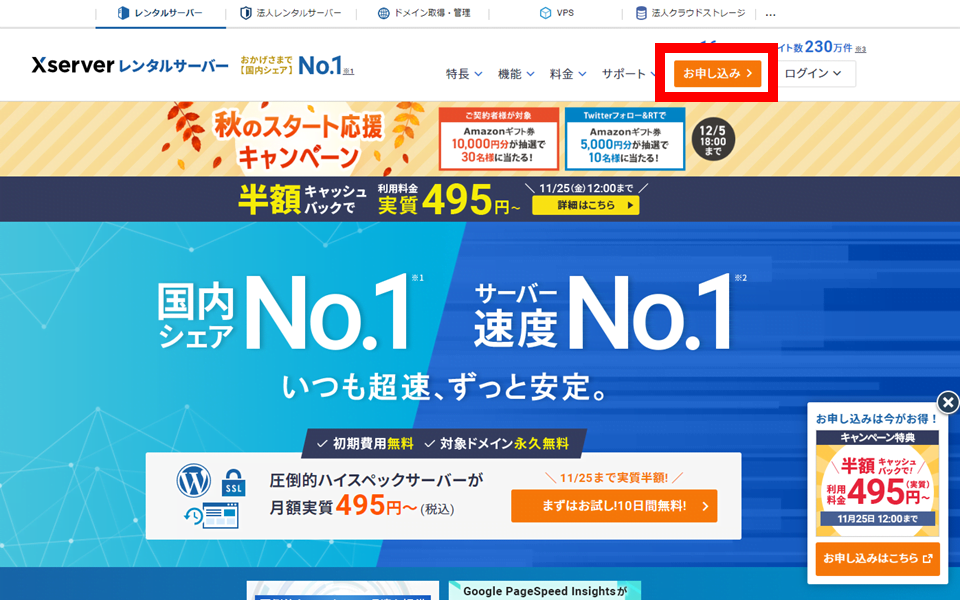
③「10日間無料お試し 新規お申込み」を選択
エックスサーバーのトップページからお申し込みフォームに移動したら、「10日間無料お試し 新規お申込み」を選択してください。
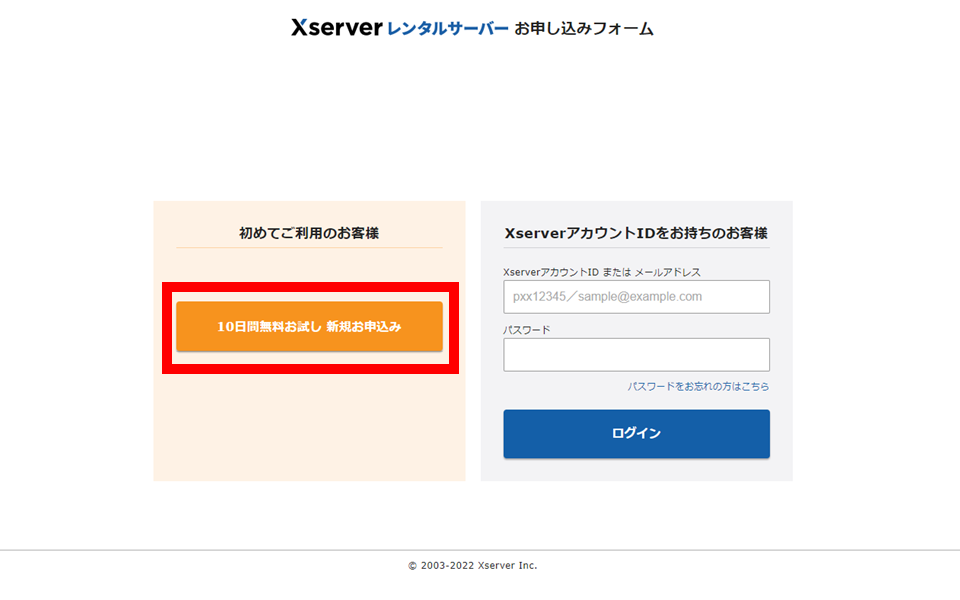
④WordPressクイックスタートを「利用する」にチェックを入れる
次にプランを選びます。
ここは初心者の方なら初期設定になっている「スタンダード」で十分です。
更に、「WordPressクイックスタート」という項目の「利用する」にチェックを入れましょう。
クイックスタートを利用しないと、ワードプレスの設定を自分でしなければならないのでかなり大変になってしまいます。
ポップアップで注意事項が出ますが、「確認しました」をクリックして次に進みましょう。
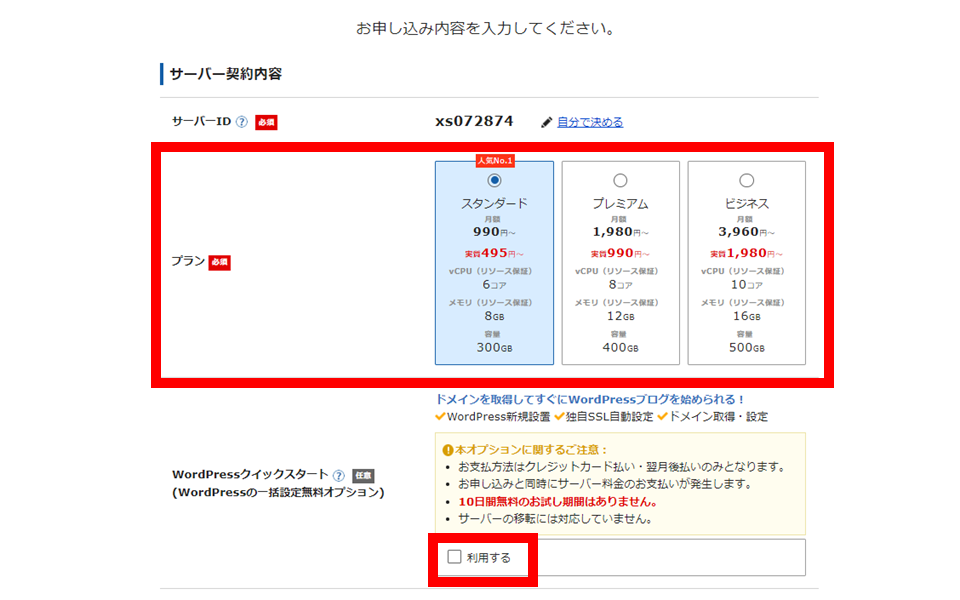
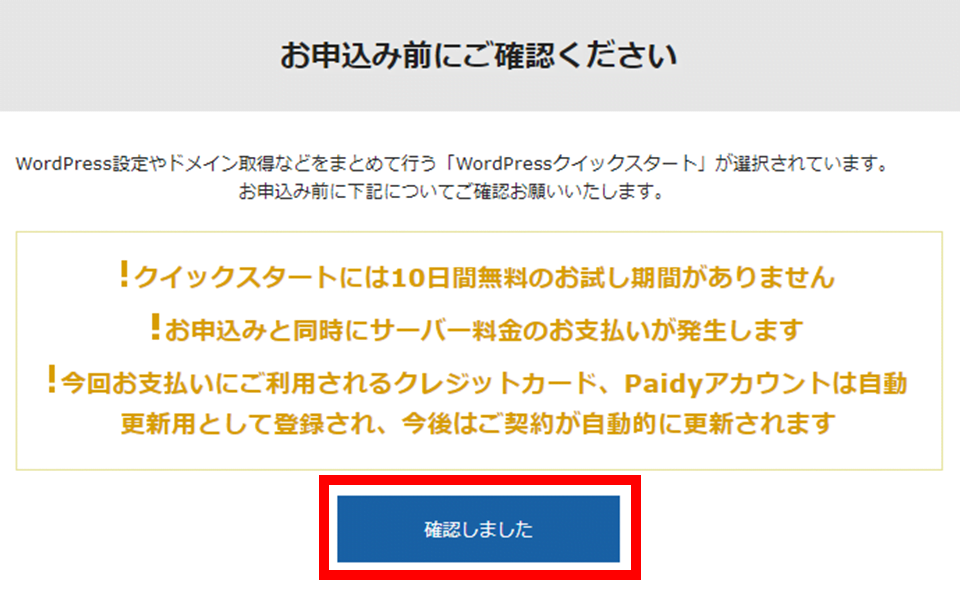
⑤サーバーの契約期間を選択
次にサーバーの契約期間を選択します。
最短で3か月から選択できますが、12カ月以上での契約でキャッシュバックがつくので、ひとまずは12カ月がおススメです。
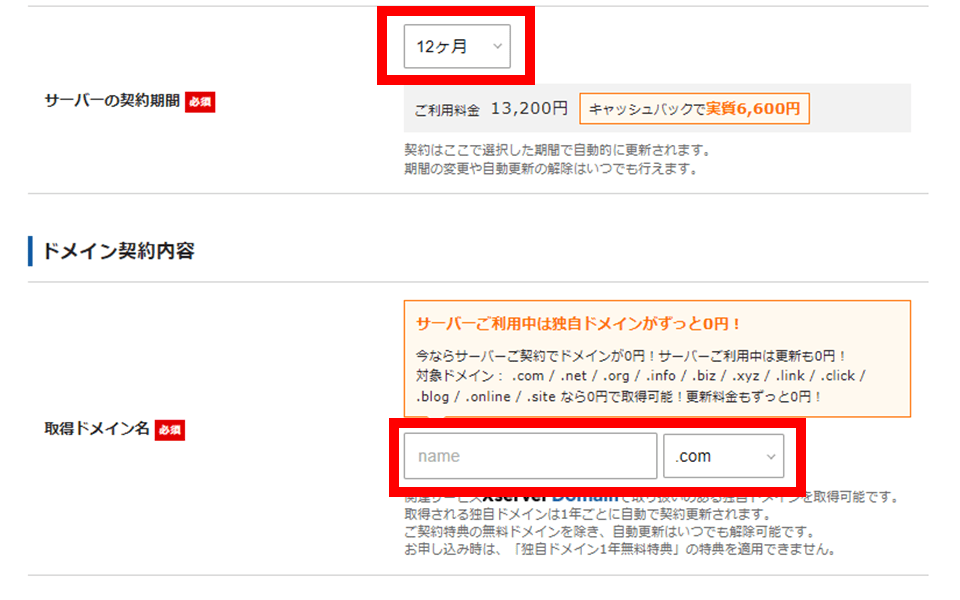
⑥取得ドメイン名を決定
次に、ブログで重要となるドメイン名の取得です。
⑤の画像の部分でドメインを決めます。
『ブログで稼ぎたい』と思われている方は、なるべく「.com」や「.jp」などのドメインを選択しましょう。
これは、SEOを意識した際に重要となるためです。
「name」となっている部分は自分の書こうと思っているブログテーマに合わせると良いです。
このブログの場合は「cryptoc3.com」です。
つまり、訳してみるとブログ名でもある「暗号通貨ドットコム」となるのです。
ちなみに、このドメインは後から取得し、ドメイン移行を行いました。
結構大変だったので、また「ドメイン移行の手順」をブログでも紹介します。
『SEOとは』
SEOとは、“Search Engine Optimization” の略です。
日本語では「検索エンジン最適化」を意味します。
簡単に言えば、Googleなどの検索で上位表示させるのに必要な要素です。
⑦WordPress情報入力(ブログ名、ユーザー名など)
次に実際に運営するブログの基本情報を登録します。
決めていくのは以下の情報となります。
登録後に変更も可能なため、仮で決めておくのでも良いでしょう。
- ブログ名
- ユーザー名
- パスワード
- メールアドレス
- テーマ
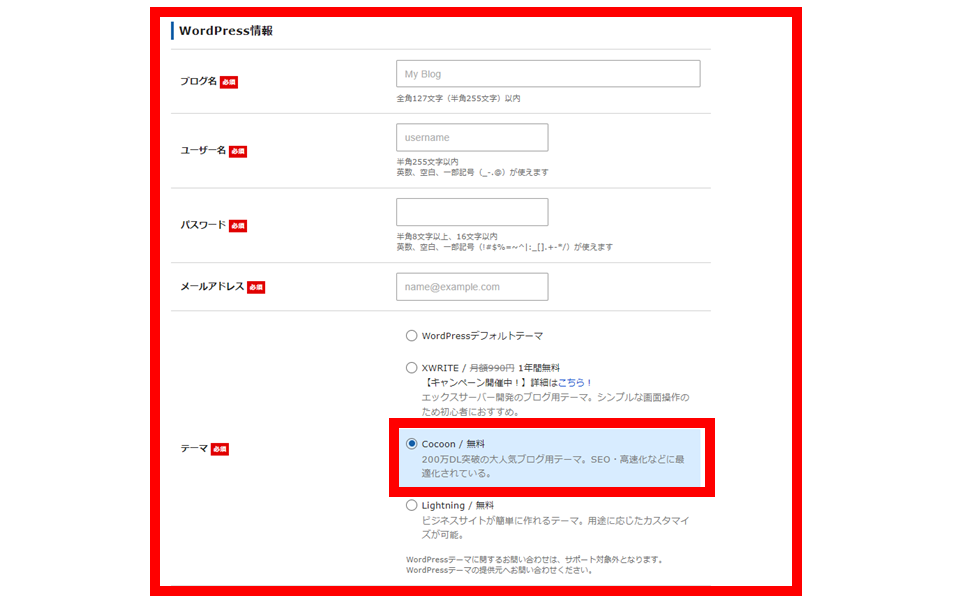
⑧テーマ選択(無料テーマ:Cocoon)
WordPressの魅力の一つとして、テーマを変更できることにあります。
その中でも、「Cocoon」は無料テーマでありながらSEO対策の機能なども豊富で初心者の方にもおススメです。
エックスサーバーでは初期設定で選べるようになっているので、特別な設定もいらず簡単です。
このブログでも最初は「Cocooon」を使用していました。
ただ、本気で稼ぎたい方は最初からお金を払って購入する有料テーマを使用することをお勧めします。
とはいえ、現段階ではテーマの変更はできないので、一旦は無料テーマでも非常に優秀な「Cocoon」を選んでおきましょう。
エックスサーバーで最初に選べる有料テーマよりも、個人的には「SWELL」というテーマがSEOやデザインなどを加味してもおすすめとなります。
⑨登録情報の入力
次に登録情報として個人情報を入力します。
名前には、必ず「本人の名前」を入力してください。
- メールアドレス
- 登録区分
- 名前(必ず本人の名前)
- 住所
- 電話番号
⑩支払い情報の入力
支払いにはクレジットカードが必要となります。
以下の3つの情報を入力してください。
終了後は、そのまま下に進み「利用規約」と「個人情報の取り扱いについて」を確認し、同意するにチェック後次に進んでください。
- カード番号
- 有効期限
- セキュリティコード
⑪確認コードを取得し、入力
画面の指示に従って進めていくと、確認コードが登録したメールアドレス宛に送信されます。
そちらをメールを開き、確認入力してください。
⑫登録情報を確認
確認コード入力が終わると、登録情報の確認に進みます。
入力した内容に間違いがないかを確認してください。
問題が無ければ、次に進みます。
登録情報の確認を終えると、実際に料金の支払いが発生します。
必ず間違えが無いかなど確認を徹底しましょう。
⑬認証コードを取得、入力
電話番号を入力してSMS(テキストメッセージ)または自動音声通話にて取得してください。
その後、認証コードを入力してサーバー開設の手続きは完了となります。
問題なく完了すると「お申し込みが完了しました」と表示されます。
⑭設定完了のメール通知を受け取る
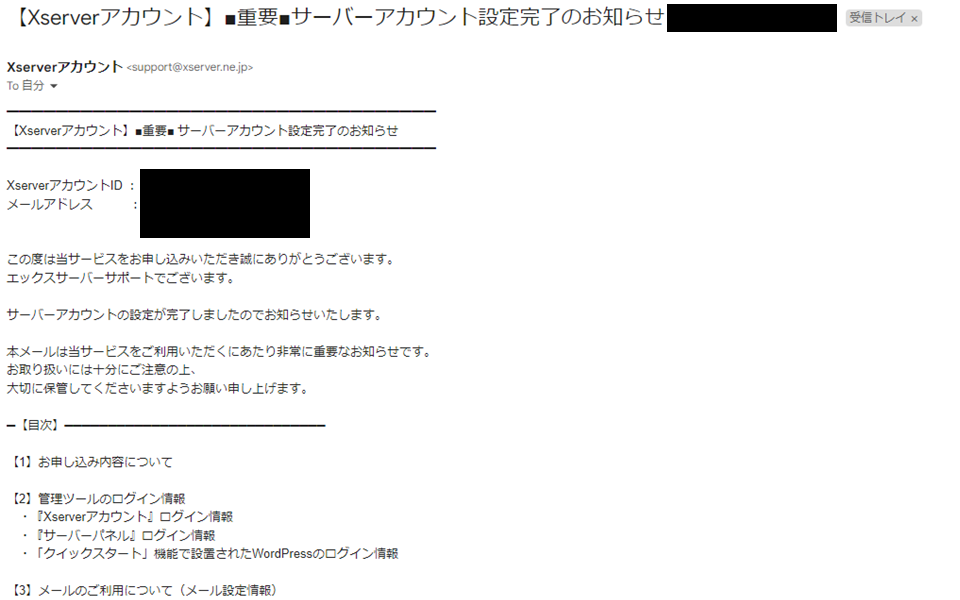
お申し込みが完了してから、「最短数分、最大で24時間」で『【xserver】■重要■サーバーアカウント設定完了のお知らせ』というメールが届きます。
こちらが届いても直ぐにはブログにアクセスはできません。
サーバー設定などをしてくださっているので、1時間ほど時間をおいてからログインをしてみましょう。
実は、これで「サーバーの契約」と「WordPressの開設」は完了です。
早ければ10分程度で完了できる内容となっています。
WordPressのログイン方法
では、開設が終わったらWordPressにログインしてみましょう。
①必要情報を準備する
登録したメールに届いている『【xserver】■重要■サーバーアカウント設定完了のお知らせ』を開きます。
以下の情報をメールから確認できるように準備してください。
ログインに関連する必要情報
- サイトURL
- 管理画面URL
- ブログ名
- ユーザ名
- パスワード
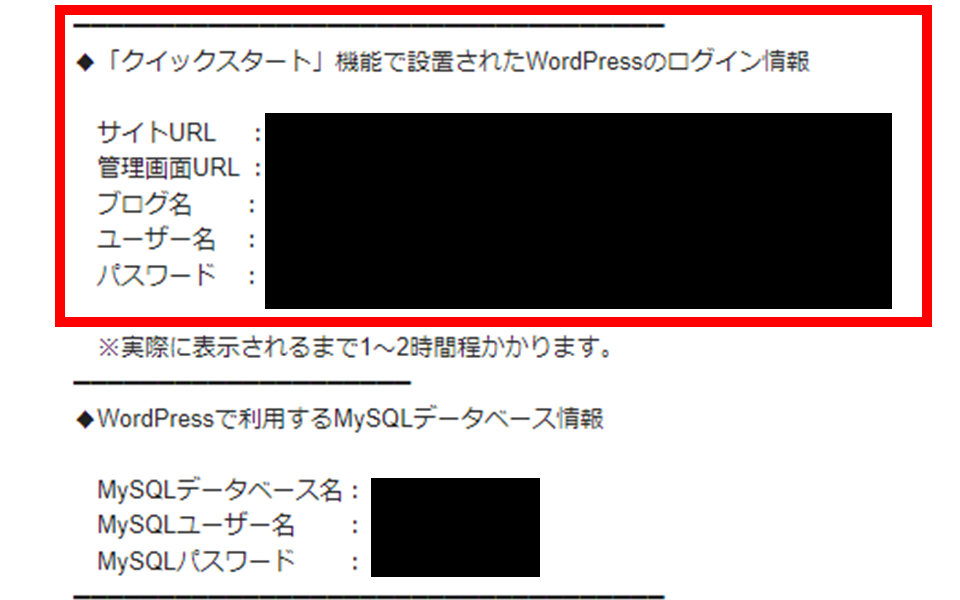
②管理画面にログインする
メールの管理画面URLからアクセスしましょう。
アクセスできたら、「ユーザー名またはメールアドレス」と「パスワード」を入力してログインしましょう。
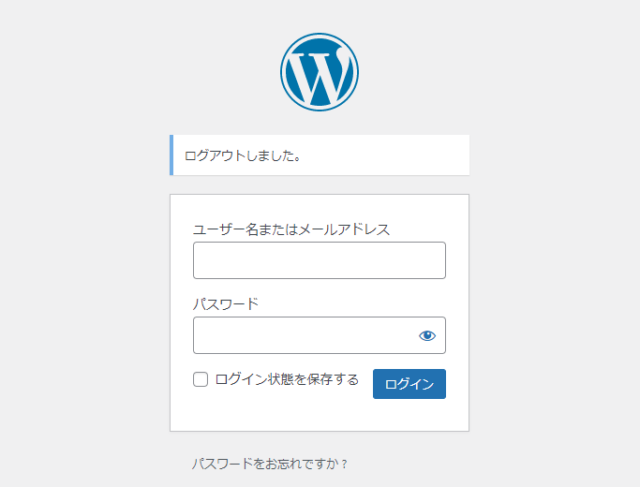
実際にログインしたら、各種設定などを進めていきましょう。
初期設定関連は別記事で紹介します。
今回紹介した方法でWordPressを始めたい方は下のボタンから
もう一度、手順を確認したい方はこちらから
ブログ開設は簡単10分で完了!次は設定をしよう
さて、紹介してきた通りブログ開設自体は、思ったよりも簡単です。
少し難しくなるのはここから。
「収益化したい」「多くの人に記事を見てもらいたい」といった目的がある方は、より細かい設定をすることをおすすめします。
今後、詳しい設定方法や収益化の進め方について紹介をしていきます。

ブログ記事の書き方はこちら



